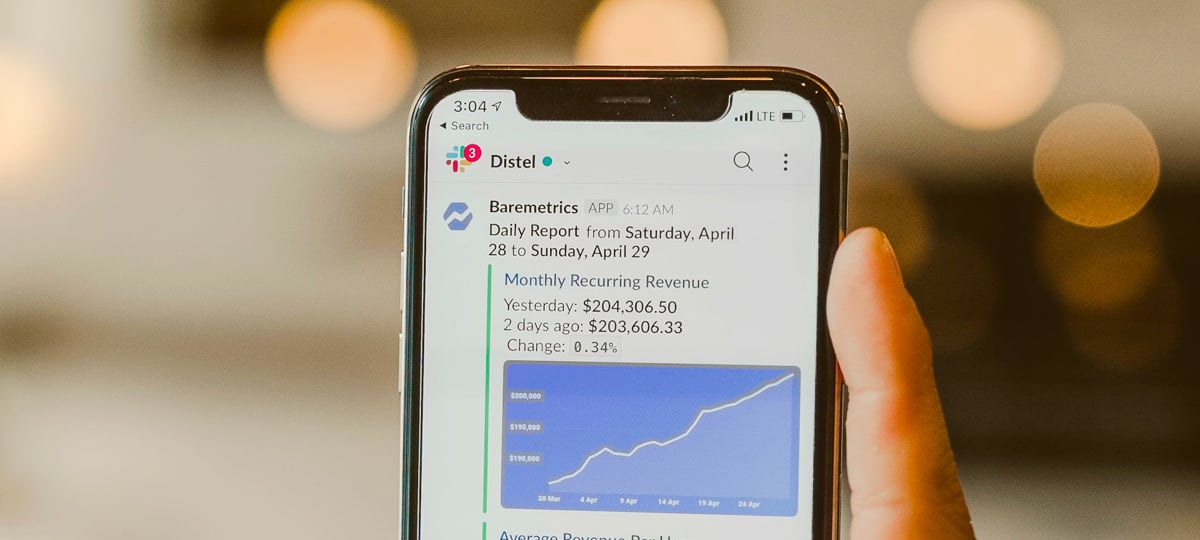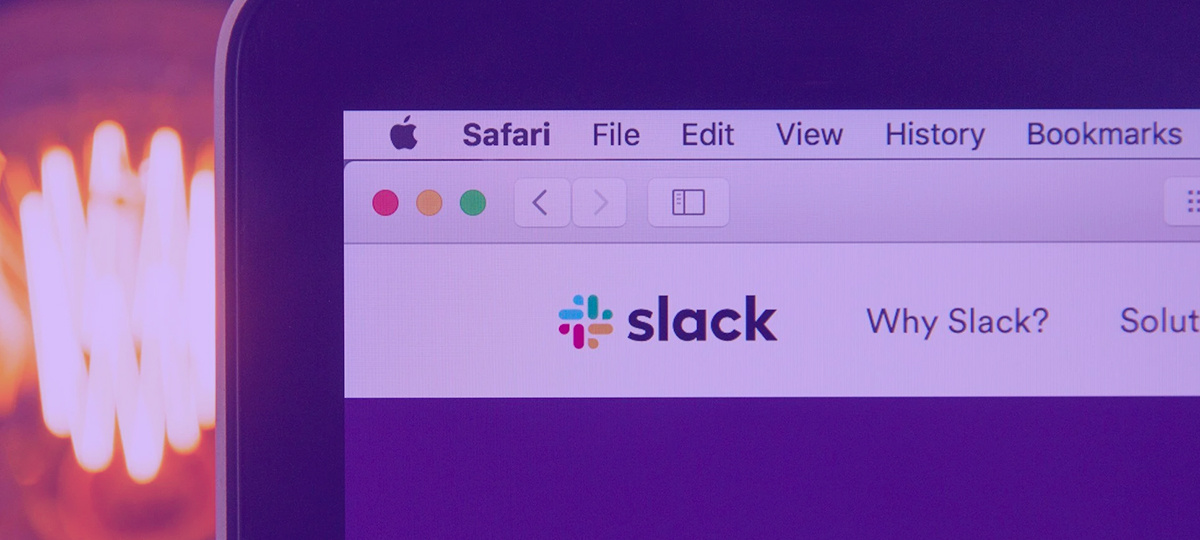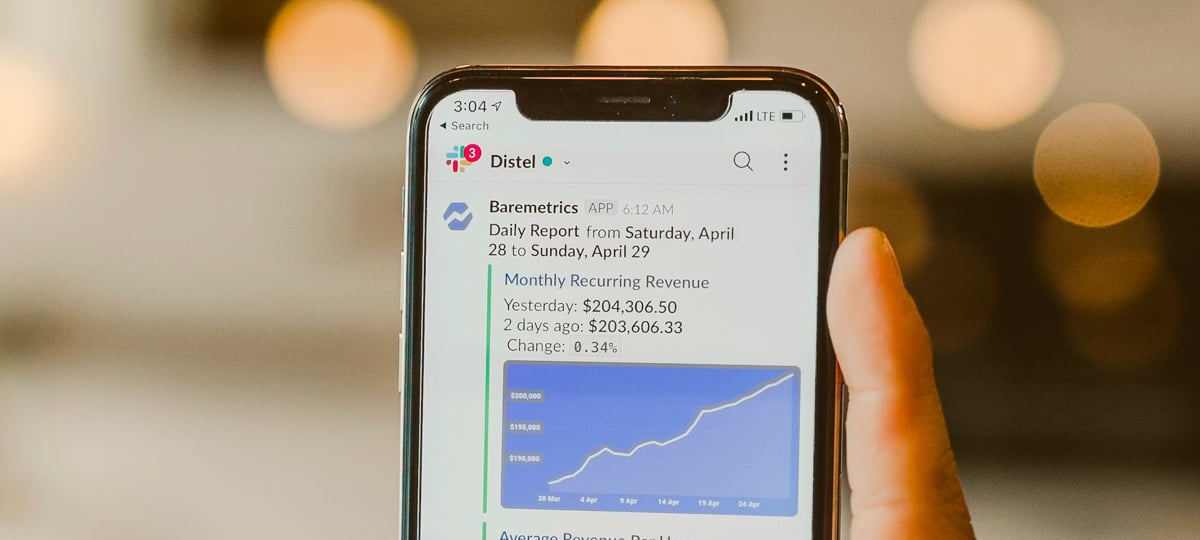How to Stay Productive With These 11 Slack Best Practices
By: Thomas De Moor
September 3, 2020 8 min read

We love Slack. It's hard to think of another piece of software that makes it so easy to build a community on. We use Slack for so much more than just chat. We use it to hold each other accountable, to play games, to complete bounties, to show appreciation, and more. We even created a battle royale game for Slack.
But with hundreds of channels, hundreds of X-Teamers, and a team that's spread all around the world, it's easy for Slack to become overwhelming instead of empowering. It's not uncommon to have hundreds of unread messages across dozens of channels, threads, and DMs, when you open Slack in the morning.
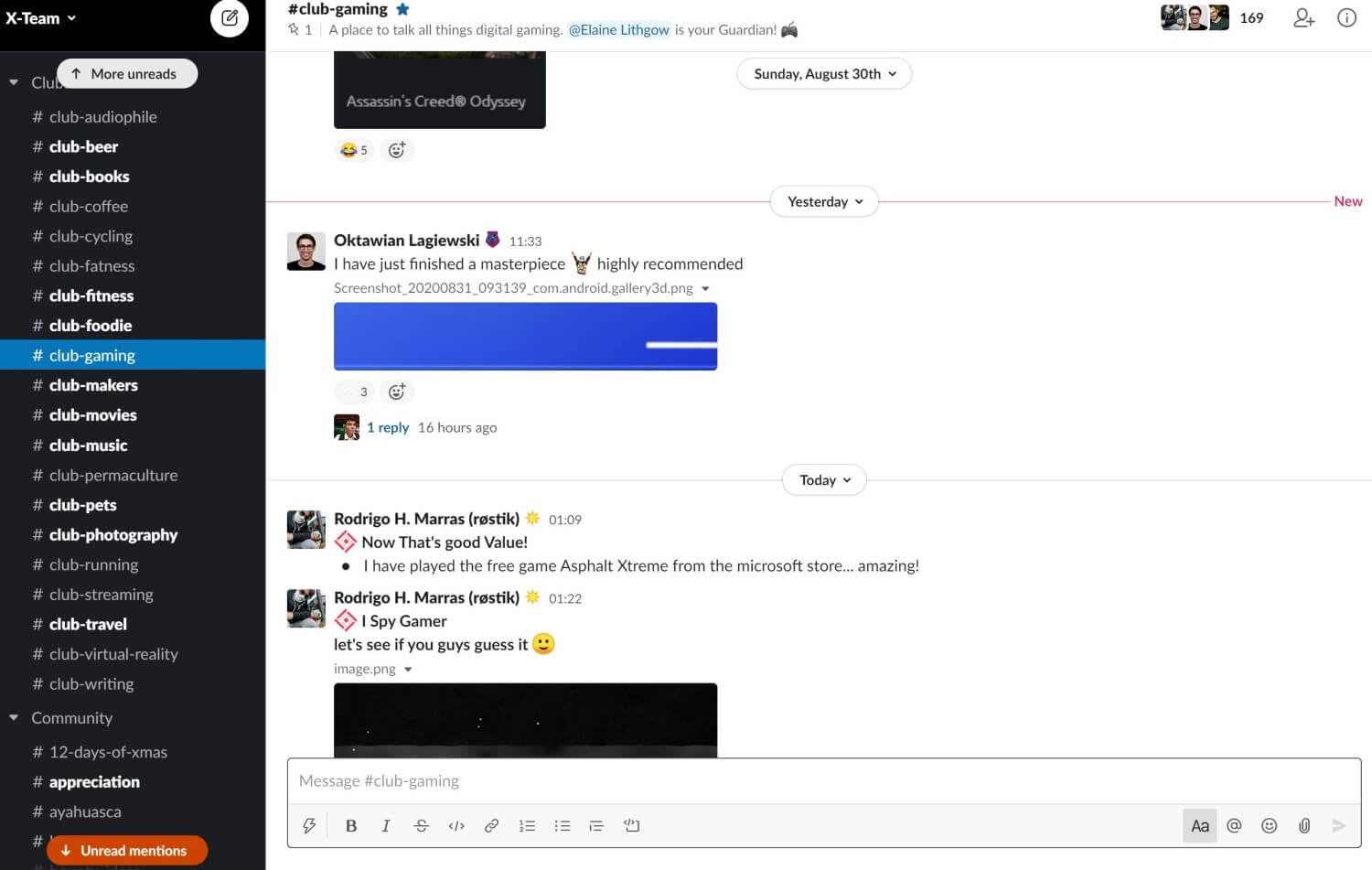
While lots of notifications and messages indicate a healthy community, we don't want Slack to distract X-Teamers from their work. That's why we've created a list of 11 Slack best practices to keep you productive, maintain a healthy work-life balance, and generally get the most out of this great piece of software.
Don't Open Slack
There, we said it. If your work doesn't require Slack, there's no reason to have it open while working. This is particularly true if you haven't implemented any of the following best practices in this list, and if opening Slack means an onslaught of notifications, tasks, and questions. Stay off Slack when you're doing deep work.
If Slack launches when you switch on your laptop or desktop, go to File -> Preferences -> Advanced, and make sure Launch app on login isn't ticked. You don't want to start your device and immediately feel the pull of all those messages.
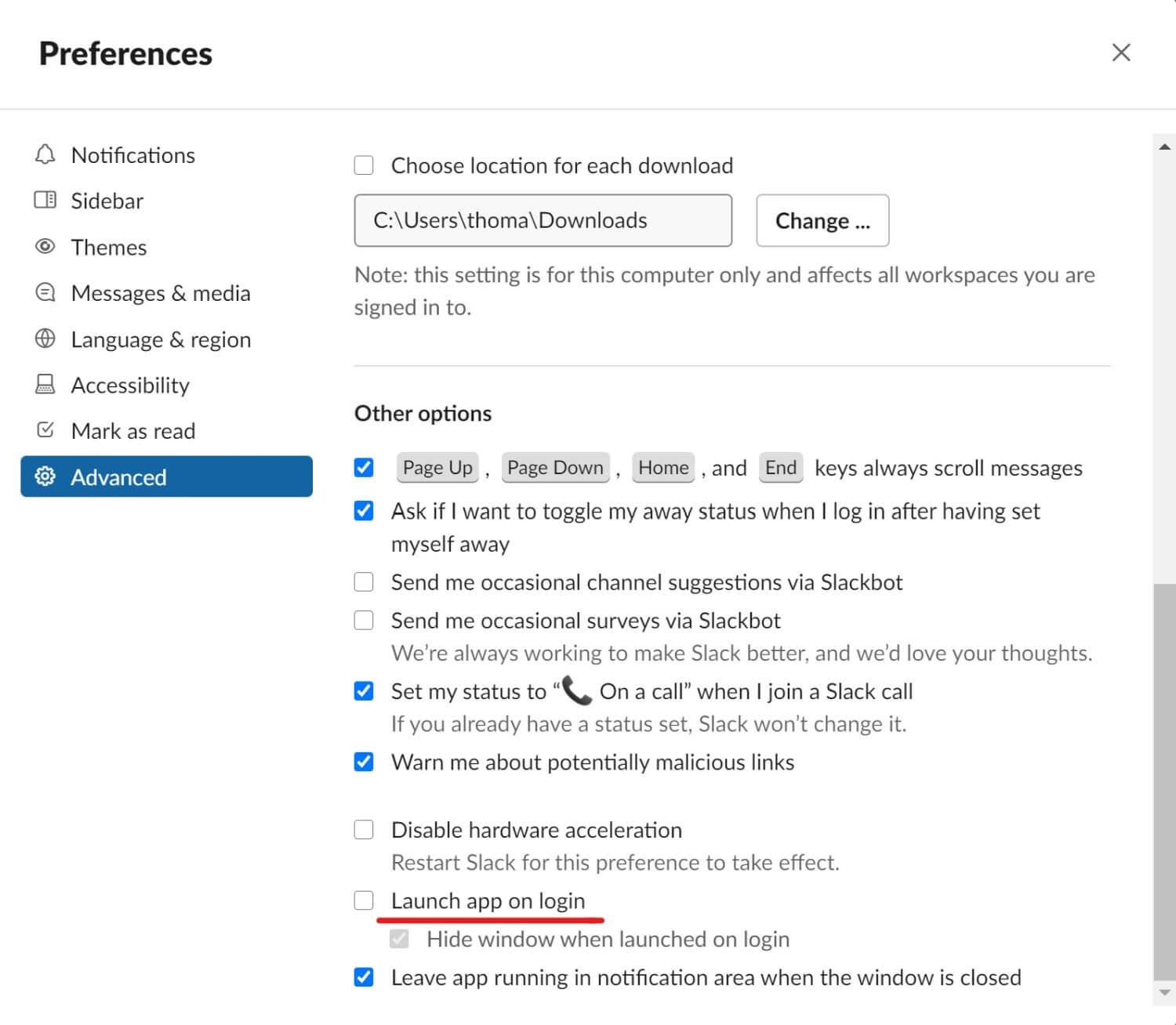
Set a Notification Schedule
One of the biggest dangers of remote work, particularly if you work from home, is that you never quite stop working. If you don't actively set a time when you'll end work for the day, work will seep into the rest of your life until it seems like all you do is work.
That's why it's important to set a Slack notification schedule. Go to File -> Preferences -> Notifications and create a notification schedule that won't notify you when you're not working.
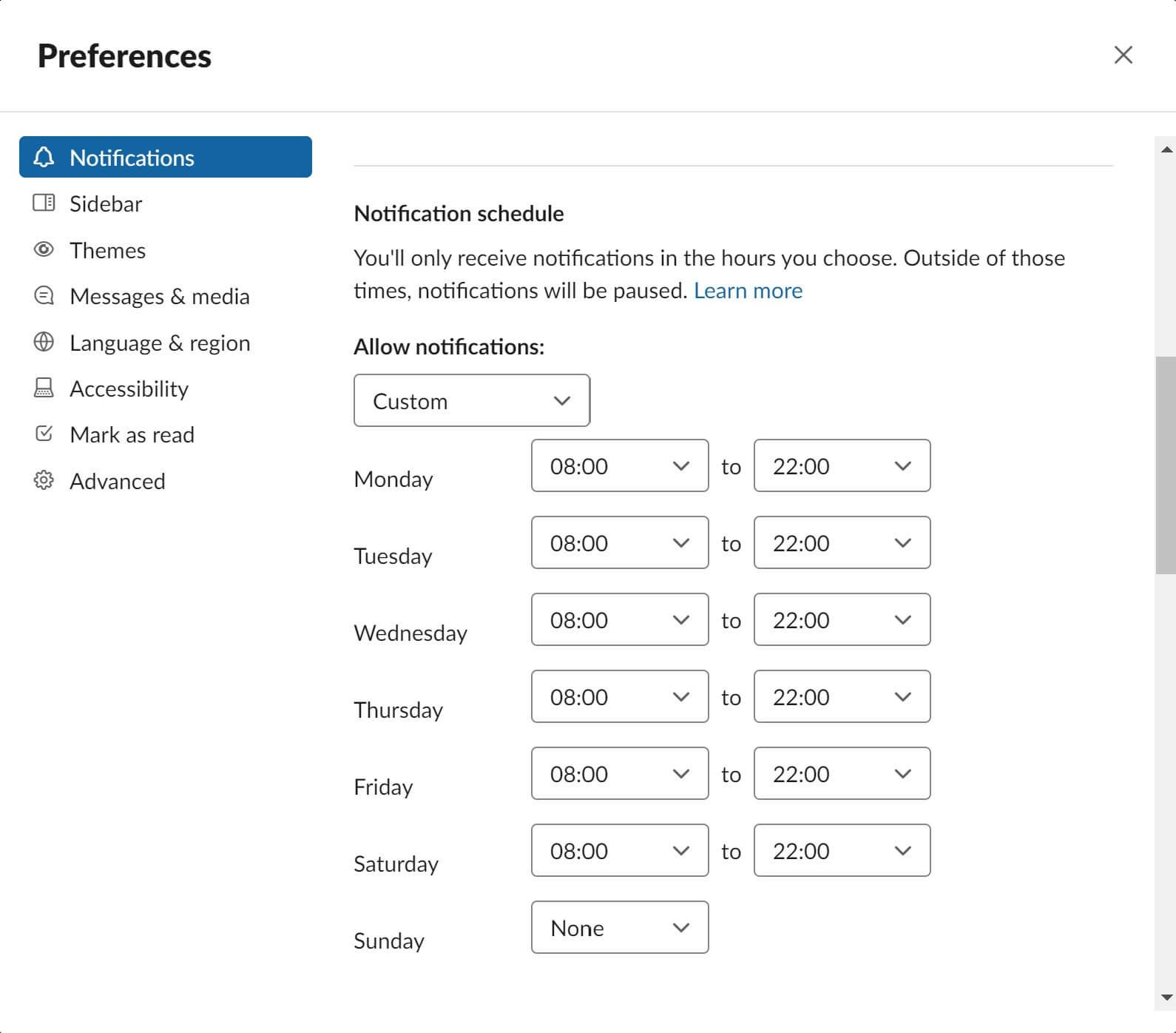
You won't receive notifications during these times, but that doesn't mean you're entirely unreachable. Slack has a feature where someone can still send you a notification outside of your notification schedule. This is helpful for things that are incredibly urgent and need your attention ASAP. So you're not completely out of the loop in case of an emergency.
Manage Your Notification Preferences
You don't need to be notified about all messages happening in every channel. There's always something going on in the X-Team Slack, so you only want to receive a notification for Direct messages, mentions & keywords.
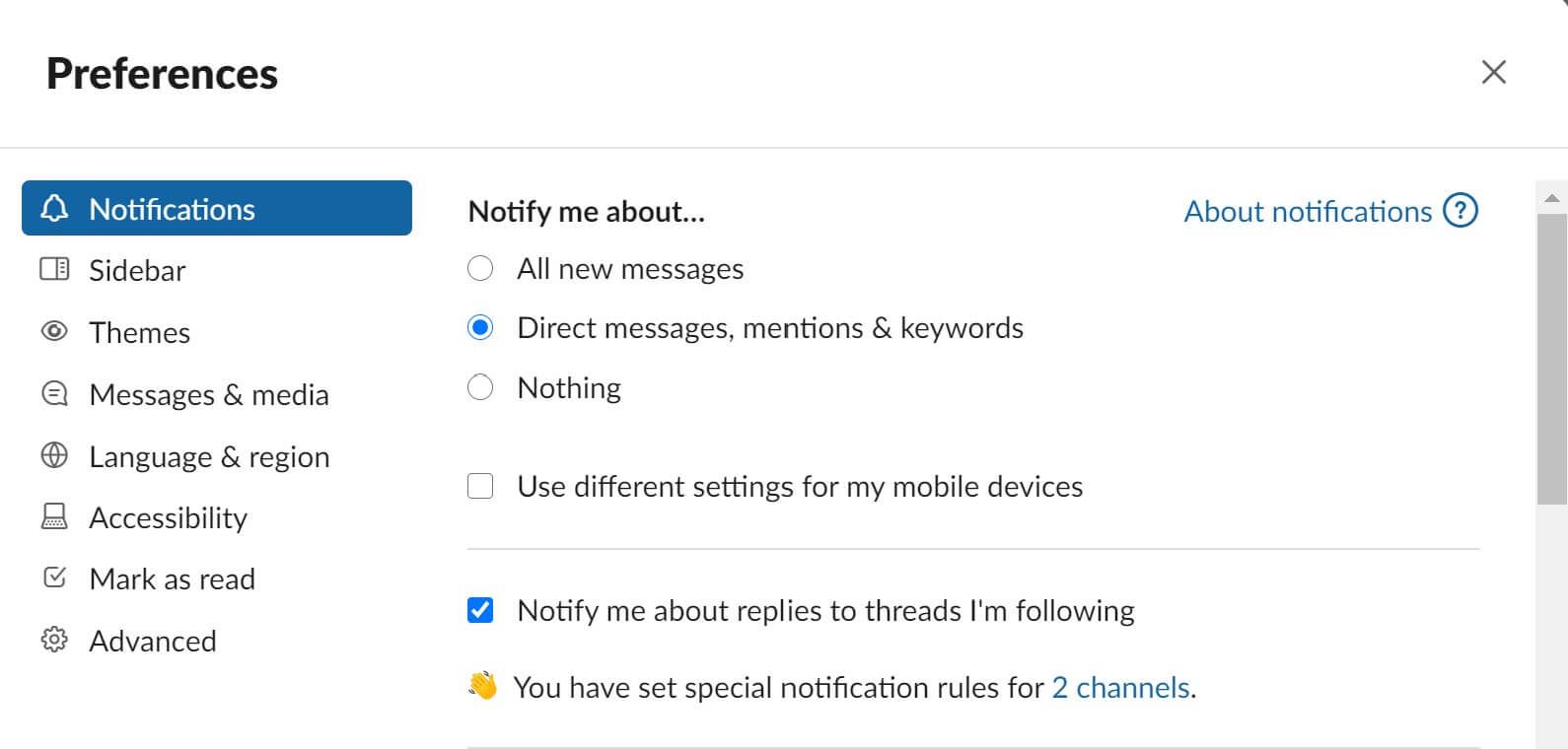
What's particularly handy is that you can get notified when someone uses a specific keyword. For example, adding marketing or sales as a keyword will show you a notification badge whenever those words are used in one of the channels you're in.
In addition, if you're part of channels that aren't relevant to your work, you can mute them. This means they won't light up whenever there's a new message. Particularly useful for channels with a lot of automated messages, such as JIRA tickets opened/closed or expenses entered into your expense management software that show up in Slack too.
Change Your Mobile Notifications
At this point, if you have the Slack mobile app installed, it's also worth considering if you want to receive notifications on your mobile. If you don't, in your notification preferences, you can click Use different settings for my mobile devices and change that to Nothing.
If you still want notifications on your mobile, you can customize when you'll receive them. Immediately, as soon as you're inactive, or after you've been inactive for a while.
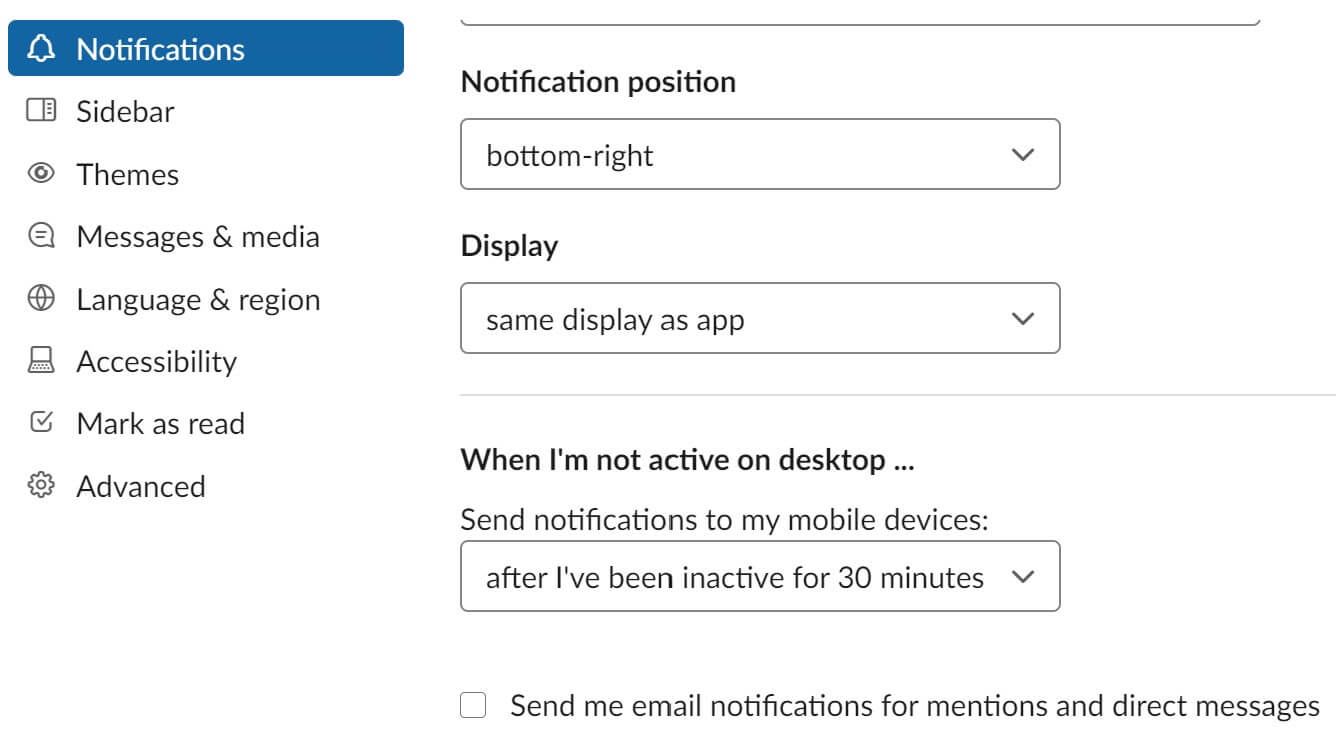
There's little reason to be notified on your laptop and mobile at the same time. We recommend only sending notifications after you've been inactive for some time, so you can take a break without getting pinged on your phone.
Use Threads For Conversations
Slack threads are amazing. They keep channels relatively clutter-free and they allow you to see all the conversations you're a part of. Click the Threads button at the top of your sidebar and see what's going on at a glance.
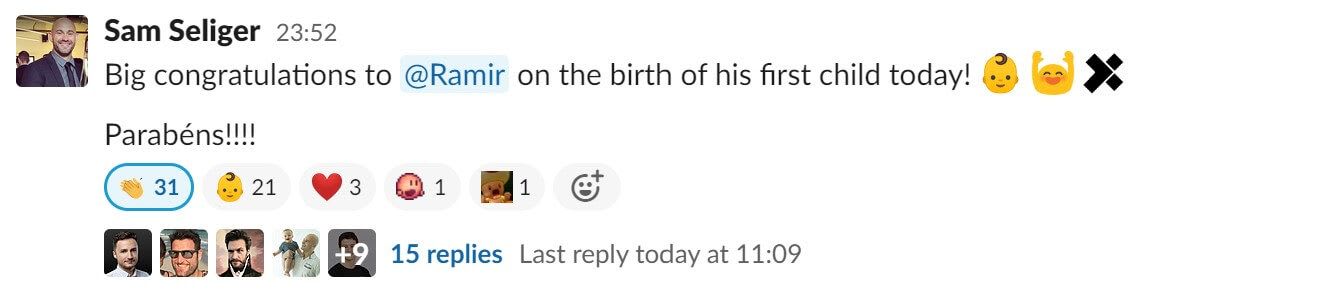
You can do the same for All DMs and Mentions & reactions. The latter is particularly useful to see which of your messages have received emojis. Sometimes, a colleague will react to your message with a 👍 emoji instead of sending you a positive reply. You can use Mentions & reactions to see this. Also good for figuring out which of your memes have gathered the most traction.
Organize Your Channels
Channels can now be organized into sections. This update was only rolled out a few months ago, and it's already proving to be extremely useful. My Slack is organized into six different sections: Clubs, Community, Journals, Marketing, Misc, and Tech.
Each of these sections has at least a dozen channels, but some sections are more important than others. Marketing is more important than Misc, so unread messages in Marketing receive priority over those in Misc.
Alternatively, you can also star your most important channels. Simply go to a channel and press the star button. Starred channels will go into a separate section.

Starred channels are good, but if you have a lot of channels in your Slack, it's better to create your own sections. It takes only a few minutes and really helps organize things.
Save Important Messages
Every message and file shared on Slack can be saved. Your saved messages are collected in the Saved items tab under Mentions & reactions at the top of your sidebar.
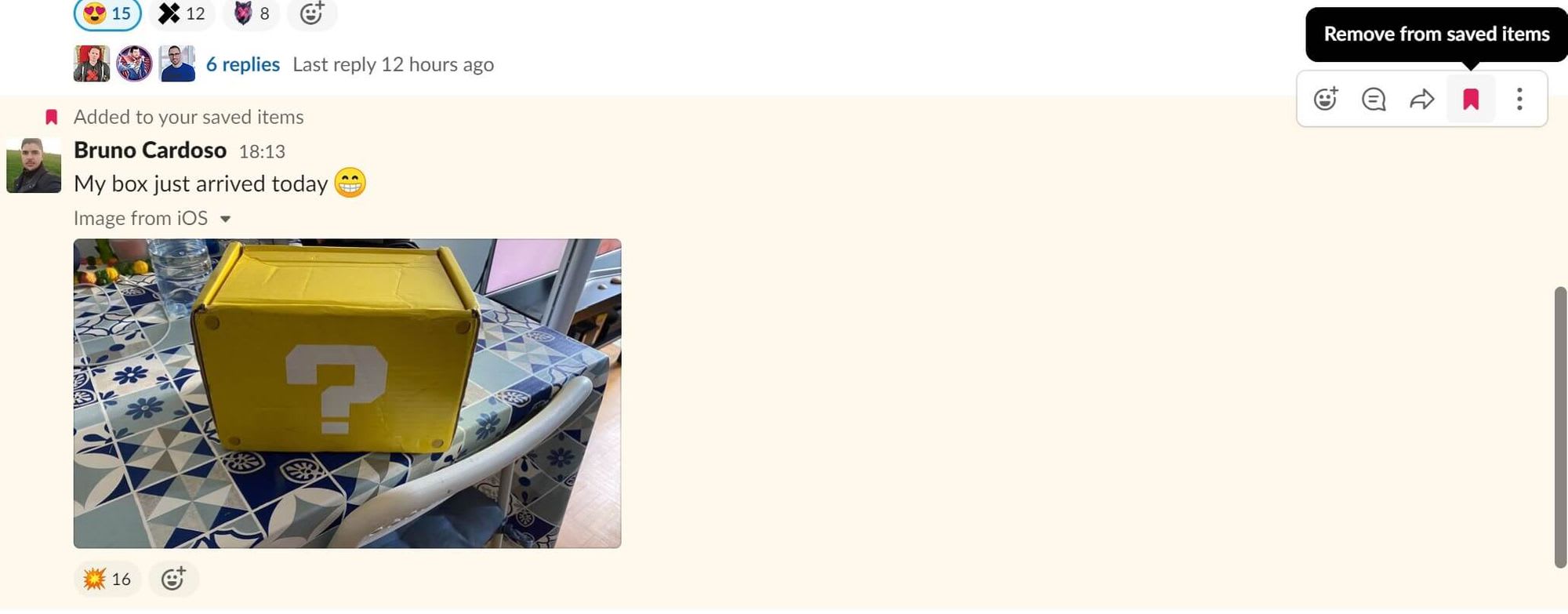
You can use Saved items for important messages that aren't immediately actionable, for reference files, as an appreciation list, or (in the case of X-Team) to store cool pictures X-Teamers have shared with the community.
Use the /remind Command
Few people know Slack has a handy /remind command that sets a reminder to yourself, someone else, or an entire channel. The syntax is /remind [@someone or #channel] [what] [when].
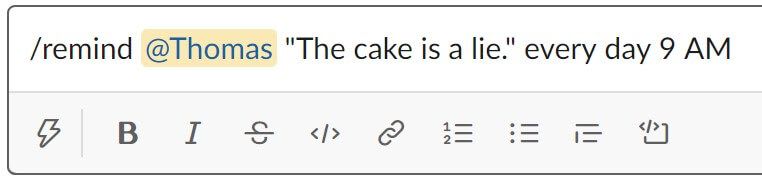
Once you get used to the syntax (particularly when can be a bit finicky) it's an easy and quick way to set a reminder about something. It's a powerful feature for things that happen regularly, such as a team meeting or daily standup.
Use Channel Details to Find Files
If you have channels where people share many pictures, videos, GIFs, and other files, you can use the channel details to quickly browse them all. Simply click the channel name and go to Files on the right sidebar.
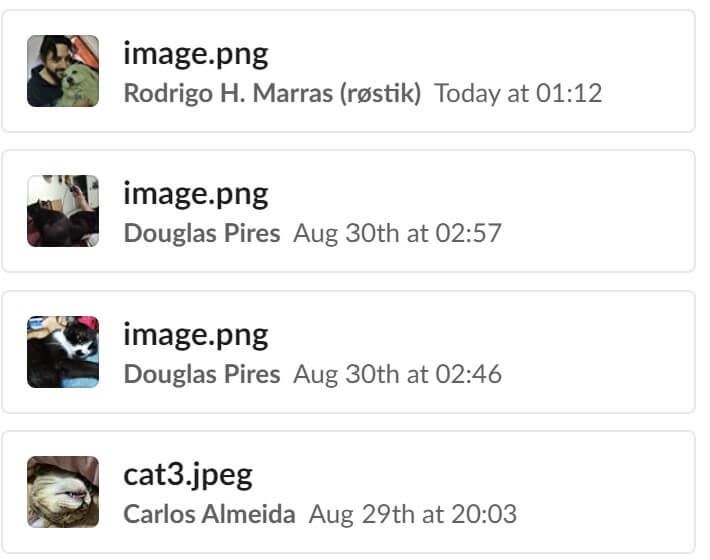
Use Search Modifiers
Slack search is quite advanced. A basic understanding of Slack's search modifiers can go a long way in finding the message or file you're looking for. Here are a few of our favorites:
- in:[channel]
- in:@[display name]
- to:me
- from:@[display name]
- before:[date] / after:[date]
For example, if I wanted to know whether an X-Teamer had ever traveled to Namibia and had shared that in our #club-travel channel over the last two years, I would search something like in:club-travel after:2017 Namibia.
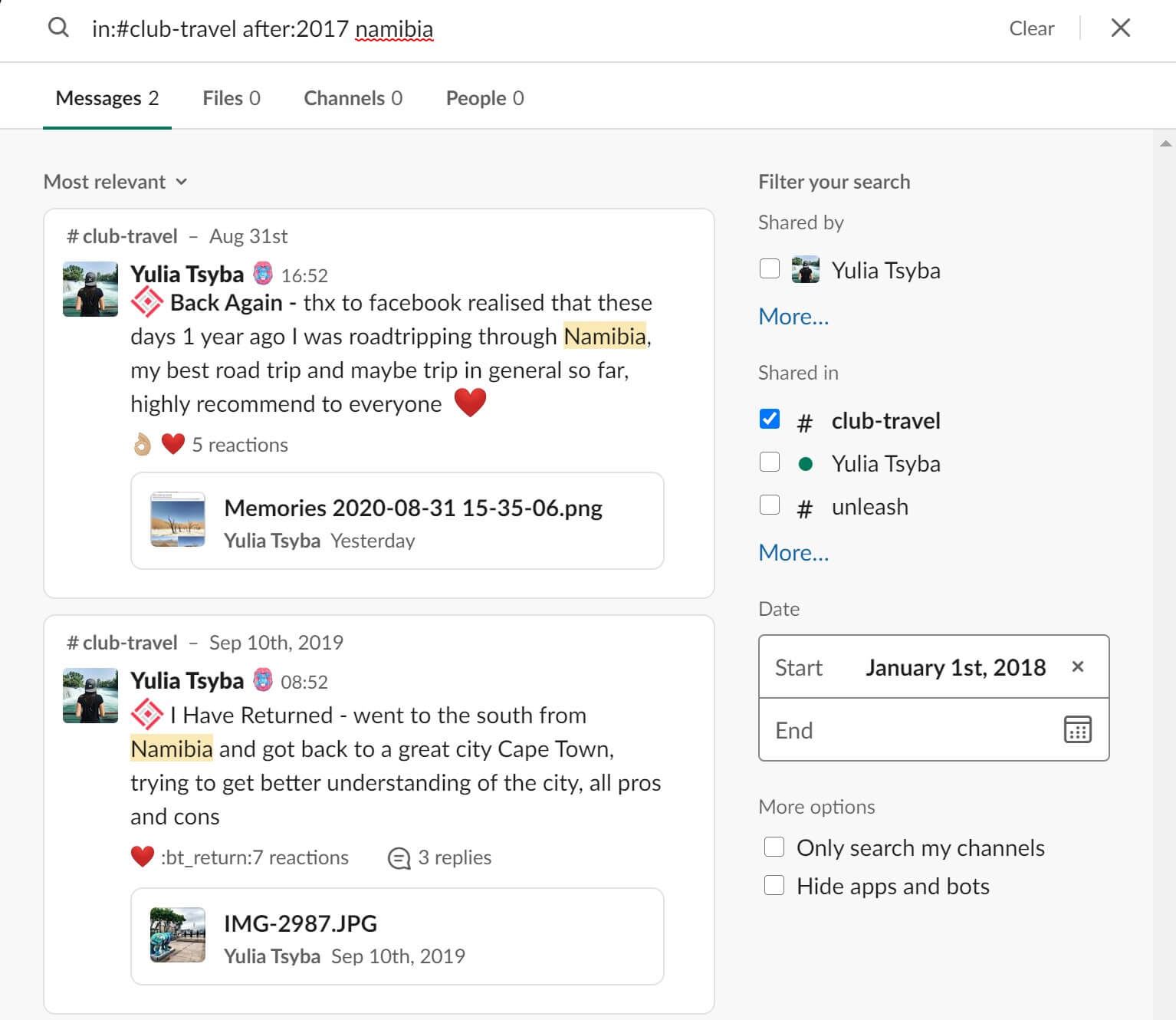
Message Yourself
Finally, we're big proponents of creating a [journal-name] channel where you invite key stakeholders and write down what you're working on and what you're struggling with. It's your X-Team journal and, as an X-Teamer, it's one of your most important channels.
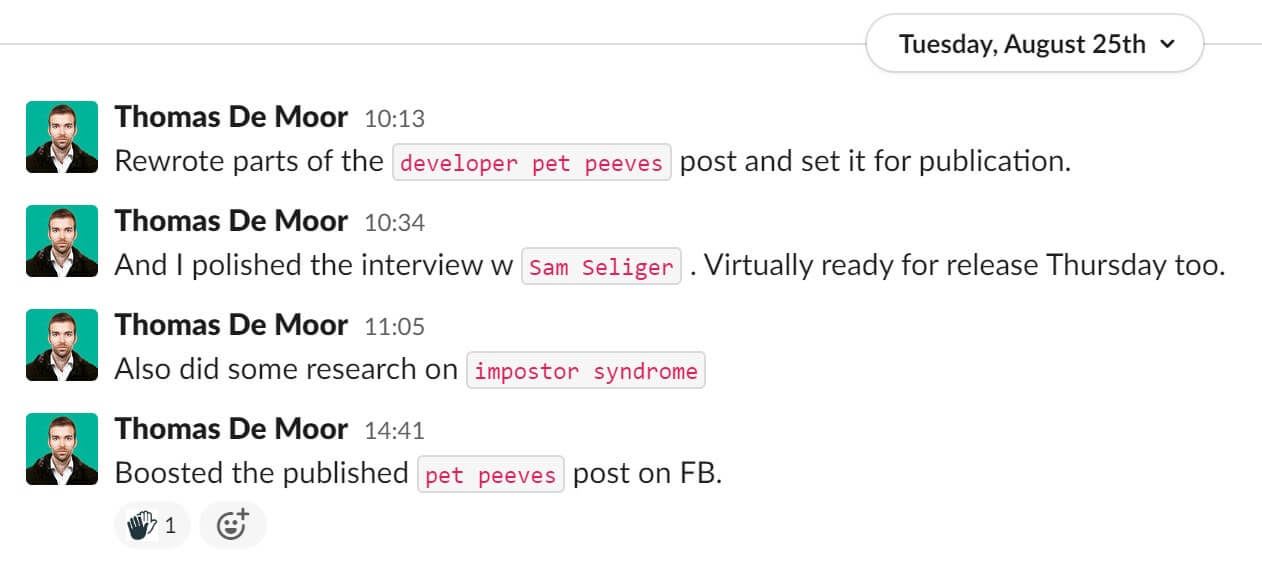
Alternatively, you can always send messages to yourself on Slack too. This can serve as its own journal – without others to help you out when you're stuck – or as a place to take notes, send files, and generally write down things you want to remember.
These were 11 Slack best practices to become a Slack power user, stay productive, and keep your work-life balance intact. What are your best practices? Follow us on Twitter and let us know.
TABLE OF CONTENTS