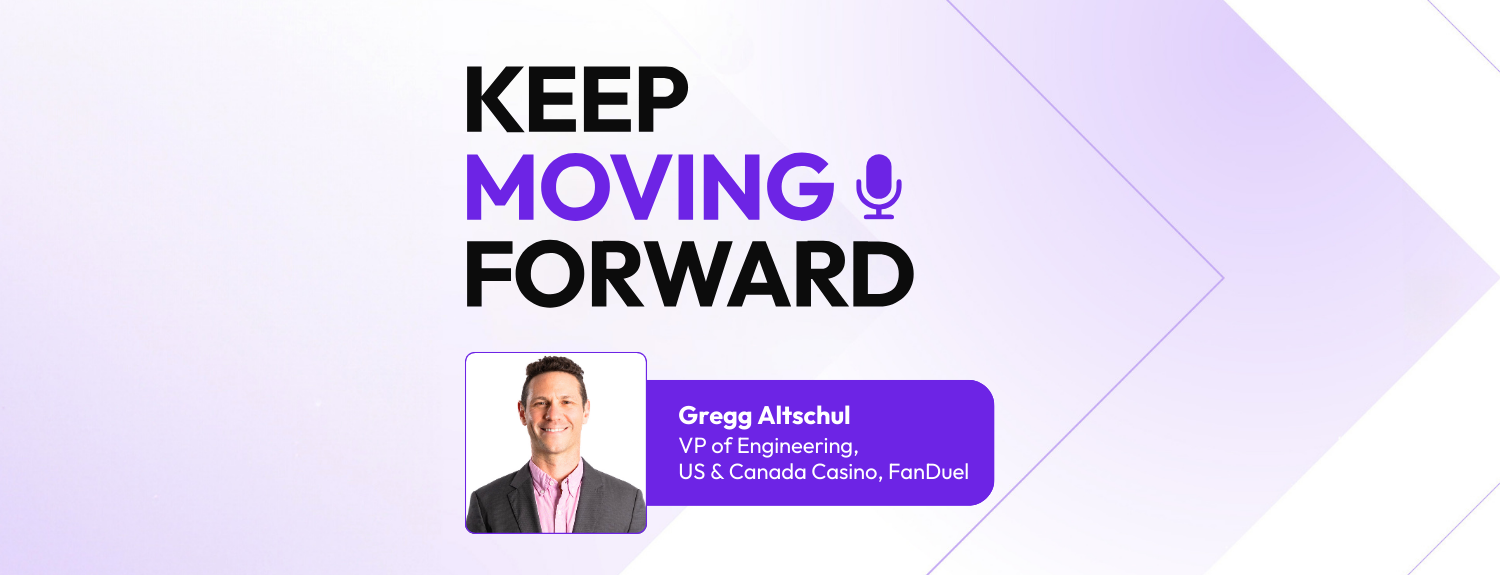In today’s gaming industry, good isn’t enough. You need to hire Unity developers who don’t just code, but who push the boundaries of game design and performance.
Unity has become the backbone of modern cross-platform game development. In fact, 51% of the games released on Steam are powered by Unity, according to VG Insights’ 2025 Big Game Engines Report. Whether you’re a AAA studio or an indie developer, hiring the right Unity experts can make the difference between an average title and a truly immersive experience.
But how do you navigate the challenges of hiring Unity talent? With fierce competition for skilled developers, finding and retaining the right team requires strategy, precision, and an understanding of the evolving game development services landscape.
Why Unity Is the Engine of Choice for Game Developers
Unity has become the go-to engine for game development, offering the flexibility, tools, and community support needed to bring any project to life. Its scalability and cross-platform capabilities make it a powerful choice for studios of all sizes, from indie developers to AAA giants.
Cross-Platform Compatibility
Unity enables developers to create games that run seamlessly on multiple platforms, including PC, consoles, mobile devices, and AR/VR. This reduces development time and costs, as studios can build a single version of a game and deploy it across different ecosystems.
Vast Asset Store and Developer Tools
Unity’s extensive game development services include a massive library of pre-made assets, scripts, and tools that help developers speed up production. Whether you need animations, shaders, or physics engines, the Unity Asset Store provides essential resources to enhance the quality of your game.
Strong Developer Community and Support
With millions of developers worldwide, Unity has an active community that contributes to its ongoing innovation. Tutorials, forums, and open-source projects provide support for new and experienced developers alike, making it easier to solve problems and implement best practices.
Scalability for Any Project Size
From indie projects to AAA games, Unity’s flexible architecture allows studios to scale projects based on their needs. Its 2D and 3D game development capabilities make it a versatile choice for studios of any size.
With these advantages, it’s clear why finding top-tier Unity talent is essential for any studio looking to build high-quality, engaging games.
4 Challenges in Hiring Elite Unity Developers
Hiring top Unity developers is increasingly competitive, with studios across gaming, AR/VR, and mobile industries vying for the same talent. Beyond demand, challenges like skill gaps, evolving technology, and the need for both technical and soft skills make finding the right fit even more complex.
Lots of Demand, Limited Supply
Unity developers are highly sought after across gaming, AR/VR, and mobile application projects. And increasingly, industries outside gaming—such as automotive, aerospace, healthcare, manufacturing, and retail—are adopting Unity engine to power immersive training and customer experiences. This demand means studios must compete aggressively to attract and retain talent.
The Experience Gap
Many developers list Unity as a skill, but only a fraction have the years of experience needed for complex projects. Studios often find that while candidates may understand the basics, they lack expertise in areas like optimization, multiplayer networking, or AI programming.
Balancing Technical Skills and Soft Skills
A great Unity developer isn’t just technically proficient—they also need strong soft skills like problem-solving, teamwork, and adaptability. The ability to communicate effectively within a development team is just as important as coding ability.
Keeping Up With a Rapidly Evolving Engine
Unity regularly releases new features and updates, requiring developers to stay up to date with object-oriented programming principles, rendering optimizations, and physics engine advancements. Hiring developers who embrace continuous learning is key.
Given these challenges, you need a hiring strategy that attracts, evaluates, and integrates the right talent effectively.
Choosing the Right Hiring Model for Unity Developers
Building a strong Unity development team starts with choosing the right hiring model for your studio’s needs. Whether you’re working on a short-term project, scaling rapidly, or seeking long-term collaboration, each approach has its advantages and challenges. Understanding the trade-offs will help you make a more strategic hiring decision.
Freelance Unity Developers
Freelancers offer a cost-effective way to bring in specialized skills for short-term projects or quick turnarounds. This flexibility allows studios to access niche expertise without committing to full-time salaries. However, freelancers may not always be available when needed, and integrating them into an existing team can pose challenges, particularly when working remotely.
In-House Unity Developers
Hiring full-time Unity developers provides stability and deeper engagement in long-term projects. An in-house team fosters strong collaboration, allowing developers to fully immerse themselves in the studio’s culture and vision. While this model ensures consistency, it also comes with higher ongoing costs, including salaries, benefits, and overhead, making it less flexible for studios with fluctuating workloads.
On-Demand Teams of Unity Developers
For studios needing to scale quickly, on-demand Unity developers ensure the final product meets expectations without delays, giving you the flexibility and expertise you need to deliver. This approach provides access to a global talent pool without the long-term financial commitment of in-house hires. However, managing remote teams effectively requires strong communication processes and project management tools to ensure smooth collaboration.
Outsourcing to Specialized Gaming Development Agencies
Working with an agency can streamline the hiring process by providing access to pre-vetted Unity developers with proven experience. This reduces the time spent on recruiting and onboarding, allowing studios to focus on development. While agencies help minimize hiring risks, they often come at a higher cost and may require relinquishing some control over the hiring process.
Many studios combine these approaches, blending in-house talent with freelancers or on-demand developers to maintain flexibility while ensuring continuity in their projects. Choosing the right model depends on your studio’s goals, budget, and the complexity of your game development needs.
How to Evaluate New Unity Developers
Hiring the right Unity developers goes beyond reviewing resumes. Hiring gaming software developers involves evaluating not just technical skills, but also hands-on experience and cultural fit. A well-rounded developer will excel in Unity and also work effectively within your team’s workflow and creative vision.
Conduct Interviews and Technical Assessments
Resumes can highlight experience, but real skills are best evaluated through practical tests. Candidates should demonstrate their proficiency in object-oriented programming, performance optimization, and advanced Unity features through coding challenges or real-world scenarios. This ensures they can apply their knowledge to the complexities of game development.
Review Portfolios and Past Projects Carefully
A strong portfolio provides insight into a developer’s experience in 2D and 3D game development, creativity, and problem-solving skills. Look for candidates who have worked on projects similar to your studio’s needs, showcasing not just technical proficiency but also a strong sense of game design and innovation.
Assess for Culture Fit and Collaboration Style
Technical skills alone aren’t enough. A great Unity developer should be able to integrate seamlessly into your team and adapt to your studio’s processes. Soft skills such as adaptability, communication, and teamwork are essential for maintaining a collaborative work environment and ensuring long-term success.

Retaining Your Best Unity Developers
Finding top-tier Unity developers is only part of the challenge—keeping them engaged and motivated is just as important. Retention strategies should focus on providing career growth, fostering a supportive culture, and ensuring developers feel valued for their contributions.
Onboarding and Mentorship
A smooth onboarding experience sets the stage for long-term success. Pairing new hires with experienced team members helps them acclimate quickly and understand your studio’s development pipeline. A structured onboarding process ensures developers can effectively contribute from day one.
Competitive Compensation and Career Growth
Talented Unity developers have many opportunities in the industry. Offering competitive salaries, benefits, and clear career progression ensures your team remains motivated and committed to your studio’s vision.
Continuous Learning and Development
Game development is constantly evolving, and developers who stay ahead of industry trends are the most valuable. Encourage team members to attend industry events, take courses, and experiment with new Unity features to refine their skills and stay competitive.
Recognition and Strong Studio Culture
A positive work environment that recognizes achievements fosters long-term engagement. Whether through performance incentives, regular feedback, or studio-wide celebrations of success, recognizing contributions helps maintain morale and job satisfaction.
Challenging and Meaningful Work
Developers thrive when working on exciting projects that push their creativity and skills in Unity. Ensuring your team is engaged with innovative and meaningful work helps prevent burnout and keeps them invested in the long-term success of your games.
Keep Moving Forward With X-Team’s Game Development Solutions
Creating groundbreaking games requires more than just great ideas—it takes a team of skilled developers who can bring your vision to life. Whether you need to hire Unity game developers for a long-term project, hire a Unity 3D developer to handle complex mechanics, find a Unity coder for hire for a specialized feature, or scale your team with experienced Unity programmers for hire, securing the right talent is critical to your success.
As Unity gaming continues to evolve, studios must stay ahead by attracting and retaining top-tier developers. With the right hiring approach, streamlined processes, and a culture of continuous growth, you can build a high-performing team that delivers exceptional results.
X-Team makes hiring effortless by connecting you with highly skilled software developers who seamlessly integrate into your workflows and culture. From day one, they contribute value, so you can focus on building great games instead of navigating complex hiring challenges. No more lengthy interview cycles or last-minute staffing gaps—just the right talent, ready when you need it.
Discover how X-Team can provide the on-demand engineering expertise to power your next project.
TABLE OF CONTENTS