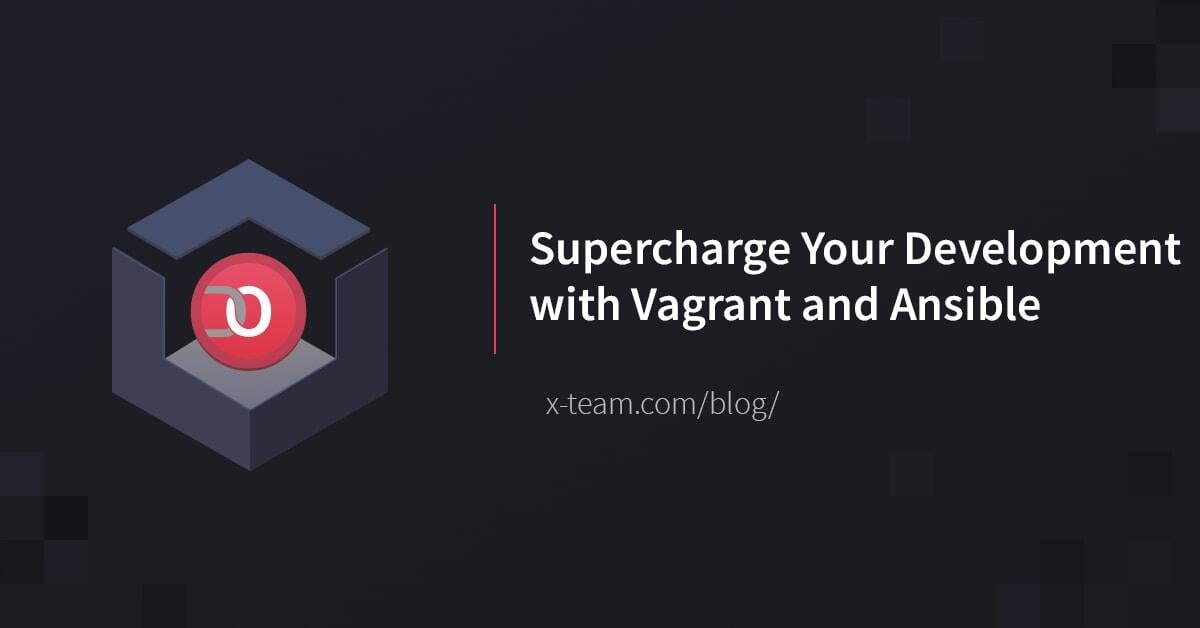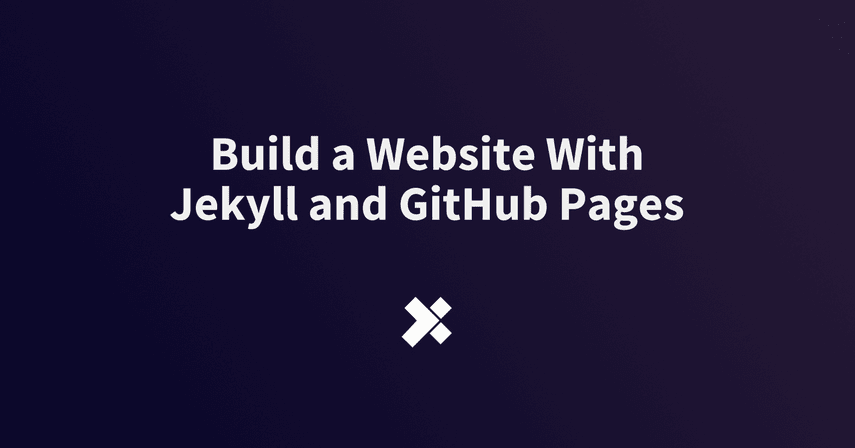
The options for building a website include website builders like SquareSpace and content management systems like Wordpress. Both provide templates to design your site and require you to pay for hosting.
The other option is to build your own content management system. But that may not be worth the time and effort for a small project. If you just need a site to show off your portfolio of projects or start a blog, I recommend using Jekyll to build the site and hosting it online for free using GitHub pages.
Table of Contents
- Getting started with Jekyll
- Customizing the site
- Deploying to Github Pages
- Conclusion
- Resources
Getting started with Jekyll
Jekyll is a command line tool that will generate our pages for us. Earlier, I told you we would just be using Jekyll to build the site. However, that was a lie. You will need other software installed on your computer in order to use Jekyll. Before you get started, fix yourself a cup of hot tea and turn on some soothing music. I like to listen to the peaceful piano playlist on Spotify. It is important not to omit this step, because this is the most pleasurable part of the process.
To use Jekyll, we need Ruby and RubyGems. Jekyll is written in Ruby and RubyGems is a package manager for Ruby. To install Ruby and RubyGems, we will use a tool called Homebrew. Homebrew is a command line tool that allows us to install programs on a Mac. (Note: you may have to install these programs as the root user.) (Another note: sorry, Windows users. No instructions for you.)
Install Homebrew:
$ /usr/bin/ruby -e "$(curl -fsSL https://raw.githubusercontent.com/Homebrew/install/master/install)"
Install Ruby:
$ brew install ruby
Next, install Jekyll and Bundler:
$ gem install jekyll bundler
Create a Jekyll site named blog:
$ jekyll new blog
Change into the directory:
$ cd blog
Build the site and watch for changes:
$ bundle exec jekyll serve
Navigate to http://localhost:4000 in your browser to see your site. If everything is fine, you should see a welcome page. Now, let us take a step back and look at the files in our project. When we entered the jekyll new blog command, it created the following folders and files in our directory:
|-- _config.yml
|-- _posts/
|-- _site/
|-- 404.html
|-- about.md
|-- Gemfile
|-- Gemfile.lock
|_ index.md
_config.yml - The configuration settings for our site
Gemfile - A list of Gem dependencies
Gemfile.lock - A list of Gems AKA packages for your project
_posts - Directory for blog posts
_site - Directory where files are written
404.html - Error page
about.md - About page
index.md - Home page
Customizing the site
Our site came with some default text. You can start by changing the title and description. These values have been set in the _config.yml file. When we restart our Jekyll server and refresh the page, the text in the header and footer will have changed.
Notice also that our site is already styled. This is because it uses a theme named Minima. The theme’s files were installed on your computer when you installed Jekyll. To override the theme’s styles, we need to copy the files to our project folder. You can see the file path of the theme by running the command bundle show minima.
To get started customizing our site, copy all of the folders inside the minima directory to the project directory. Next, remove the reference to gem "minima", "~> 2.0" from the Gemfile, and remove theme: minima from _config.yml. This removes the Gem theme and lets us use our own theme. Restart the server to register the changes we made.
Layouts
Files in the _layouts directory contain templates for creating pages. The purpose of the layouts is to abstract away the structure of the pages from the content. When you create a page, like about.md, the content that is inside will be injected into the layout where BlogPost 170843010308 Build a Free Website With Jekyll and GitHub Pages is specified. We can also create a layout that inherits another layout. For example, the page.html is based on the default layout.
Let us add another page to our site. Create a file named projects.md, and save it to the root of your directory. Add the following inside:
---
layout: page
title: Projects
permalink: /projects/
--- This is called the front matter and tells Jekyll how to build the page. This page will use the page.html template from the _includes directory. Where the page.title variable is used in the template, it will be replaced with the text "Projects". And permalink is the relative path for the page. For demonstration purposes, we can add some example text below the front matter. When you refresh your browser, you will see the new projects page. Add as many pages as you like.
Includes
The templates for our header, footer, and head of our site are located in the _includes directory. Includes are useful for separating sections of your pages that will be used in multiple places. You create the template and include it in your layout or pages with , where file_name is replaced with the name of the file.
Posts
The _posts folder contains our blog posts. To create a new post, create a file with the format yyyy-mm-dd-title-of-post.ext. For example: 2017-07-06-build-a-website.md. Add the following front matter to the file:
---
layout: post
title: "Build a Website"
date: 2017-07-06 06:18:08
author: Alberta Williams
permalink: blog/build-a-website.html
--- Since our example post used an md extension, we can write our post using Markdown. When we refresh the browser, we will see the post added to the front page. Unlike in the example post provided, we added an author variable and a permalink. If a permalink had not been specified, the filename would be used as the path. Other page variables you can specify for posts include tags and categories.
Sass
The _sass directory contains the styles for the site. Sass is a CSS framework for creating stylesheets. Sass files use a .scss extension. Files that begin with an underscore, such as _base.scss, are partials and can be imported in your main sass file. We can also define variables to replace hard-coded values. Variables begin with a $. When your site is built, these sass files are automatically converted into CSS.
Assets
The assets folder is where you will store your images, fonts, scripts, and styles. The minima theme includes a main.scss file. Below the import statement, we can add custom styles. Alternatively, we can just create a main.css file to add our styles. You may want to consider using a framework like Bootstrap for designing your site, if you have no interest in writing CSS.
Deploying
We will be using GitHub Pages to host our site. I like Github Pages because I can use git to update my site with each commit I push. To get started, we will need to have a github account and have git installed on our computer. In your dashboard, click the link to create a new repository and name it username.github.io where username is replaced with the username of your account.
From your terminal inside the root of your project, initialize git:
$ git init
Add all of the files:
$ git add --all
Save the changes:
$ git commit -m "first commit"
Set up the remote repository to push to:
$ git remote add origin https://github.com/username/repo_name.git
The url will be replaced with the url you were given when you created the repository. Finally, push your changes to the remote repository:
$ git push -u origin master
You can now see your site online at "http://username.github.io".
Conclusion
We saw how we can use Jekyll to build a website. Jekyll is especially useful, if you intend to create a simple blog, because adding posts just requires saving the file to the folder. Our site used a theme that gave us default pages and styling. However, you can create your own theme by copying the same files to your project and adding your own CSS. Finally, we deployed our site, by pushing it to our GitHub repository. You should now be able to publish your own website.
Resources
TABLE OF CONTENTS