7 Powerful Chrome DevTools Features for Every Developer
By: Thomas De Moor
September 5, 2024 4 min read
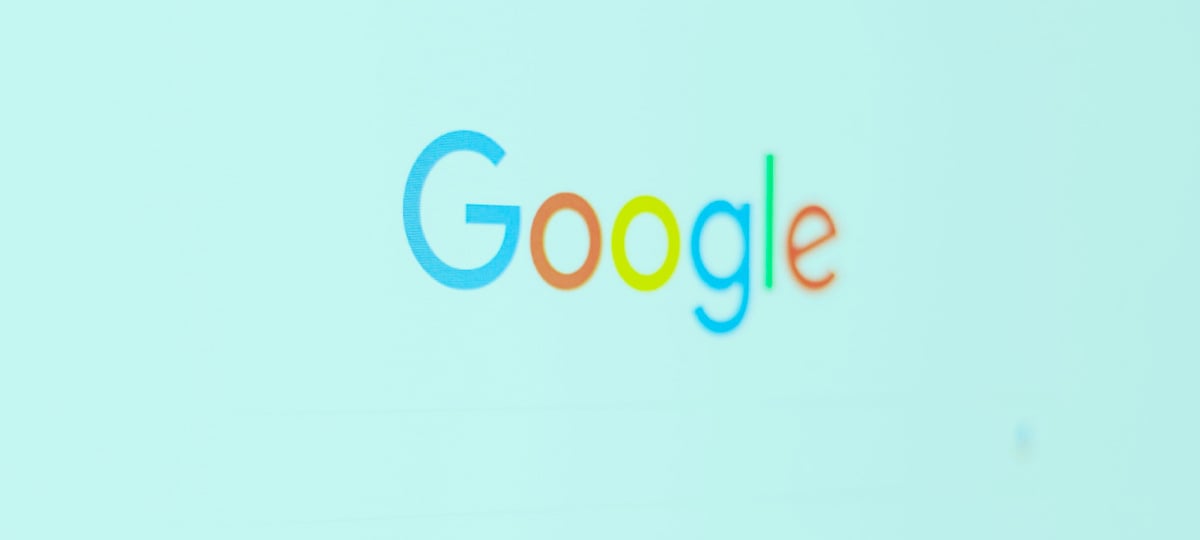
As a web developer, your browser is more than just a canvas to display your work. It's your primary workspace, your testing ground, your debugging environment. And at the heart of it lies a powerful suite of tools that every web developer should know the ins and outs of: the browser's developer tools.
Most web developers are familiar with the basics of inspecting elements, logging to the console, and setting a breakpoint here and there, but Chrome's developer tools (Chrome DevTools) has a wealth of more advanced features that many developers aren't aware of.
In this article, we will explore 7 Chrome DevTools features that can improve your development workflow, making you a more productive developer. Your instance of Google Chrome is about to become a lot more powerful.
Workspaces: Your Browser as an IDE
Workspaces in Chrome DevTools allow you to treat your browser as a fully-fledged development environment. Instead of making changes in DevTools and then manually transferring them to your source files, you can edit files directly in the browser and save them locally.
Here's how to set it up:
- Open the Sources panel in DevTools
- In the Workspace tab in the left sidebar, click "Add folder"
- Select the root folder of your project
Now, when you edit files in the Sources panel, changes are saved locally. This feature shines when you're making quick CSS tweaks or debugging JavaScript. You can instantly see the results of your changes and have them automatically saved to your project files.
Pro tip: Use workspaces in conjunction with live-reloading tools for an even more seamless development experience.
Local Overrides: Persistent Changes Across Page Reloads
Have you ever made changes in DevTools only to lose them when you refresh the page? Local Overrides solve this problem by allowing you to persist changes across page reloads.
Here's how to use it:
- Go to the Sources panel
- Open the Overrides tab in the left sidebar
- Select the folder for overrides in your local environment
- Toggle "Enable Local Overrides"
Any changes you now make to the DOM, CSS, or JavaScript in DevTools will be saved locally and applied every time you load the page. This is incredibly useful when you're experimenting with changes on live sites or debugging issues that require page reloads.
Pro tip: Use Local Overrides to test performance optimizations on production sites without actually changing the live code.
Conditional Breakpoints and Logpoints: Debugging Superpowers
Conditional breakpoints and logpoints are advanced debugging techniques that can save you hours of troubleshooting time.
Conditional breakpoints allow you to pause code execution only when a specified condition is met. To set one:
- Right-click on a line number in the Sources panel
- Select "Add conditional breakpoint"
- Enter your condition (e.g.,
user.id === '12345' && cart.items.length > 0)
Logpoints are like console.log statements that don't require modifying your code. To add a logpoint:
- Right-click on a line number
- Select "Add logpoint"
- Enter your log message (e.g.,
User ${user.name} logged in)
These features are particularly useful when debugging complex applications or issues that only occur under specific conditions.
Performance Monitor: Real-Time Metrics at Your Fingertips
The Performance Monitor provides real-time metrics about CPU usage, JS heap size, DOM nodes, and more. This tool is invaluable for identifying performance issues as they happen.
To access the Performance Monitor:
- Press Ctrl+Shift+P (Cmd+Shift+P on Mac) to open the Command Menu
- Type "Show Performance Monitor" and select it
You'll see a real-time graph of various performance metrics. This is particularly useful when you're trying to identify memory leaks, excessive DOM manipulation, or CPU-intensive operations.
Pro tip: Use this alongside your normal development process to catch performance issues early.
Coverage Analysis: Trim the Fat from Your Code
The Coverage tool helps you identify unused CSS and JavaScript in your application, allowing you to optimize your code and improve load times.
To use it:
- Open the Command Menu and type "Show Coverage"
- Click the reload button
- Interact with your page to trigger different states
Chrome DevTools will show you exactly how much of your CSS and JavaScript is being used, with a line-by-line breakdown. This information is crucial for code splitting and optimizing your application's initial load time.
Request Blocking: Simulate Missing Resources
Request blocking allows you to test how your site behaves when certain resources are unavailable. This is important for building resilient web applications and identifying performance bottlenecks.
To block a request:
- Go to the Network panel
- Right-click on a request
- Select "Block request URL" or "Block request domain"
You can use this to simulate how your app behaves without certain API responses, test fallback mechanisms, or identify which third-party scripts are crucial for your site's functionality.
Animations Inspector: Master Your Motion Design
The Animations Inspector provides fine-grained control over CSS animations and transitions, allowing you to debug and refine your motion design.
To access it:
- Open the Command Menu
- Type "Show Animations" and select it
You can pause, replay, and slow down animations. The timeline view allows you to see how multiple animations interact, making it easier to create smooth, performant animations.
Pro tip: Use the Animations Inspector in conjunction with the Performance panel to ensure your animations aren't causing performance issues.
Conclusion
The key to mastering Chrome DevTools is experimentation. Mess around with the many features of this powerful suite of tools, and consider how you can integrate them into your everyday workflow to make you a better developer.
As you do, over time, you'll find yourself debugging faster, writing more efficient code, and building more robust web applications.
TABLE OF CONTENTS



